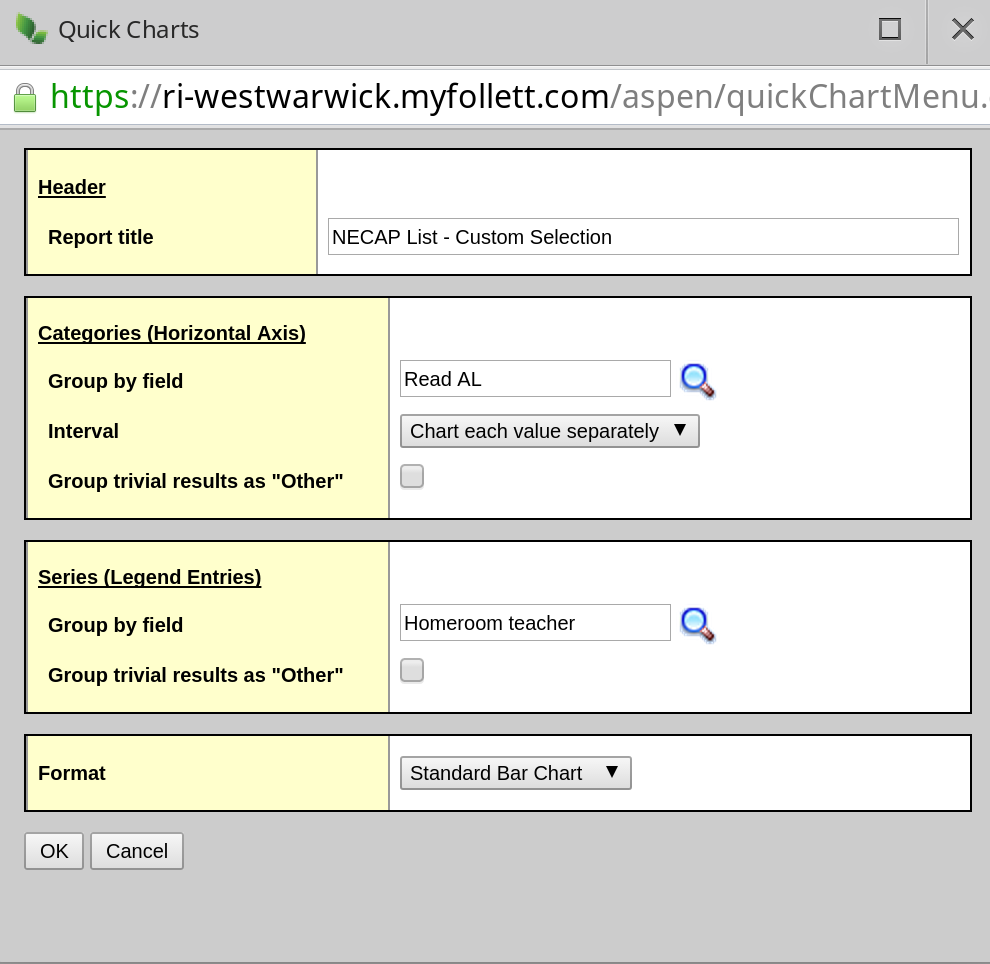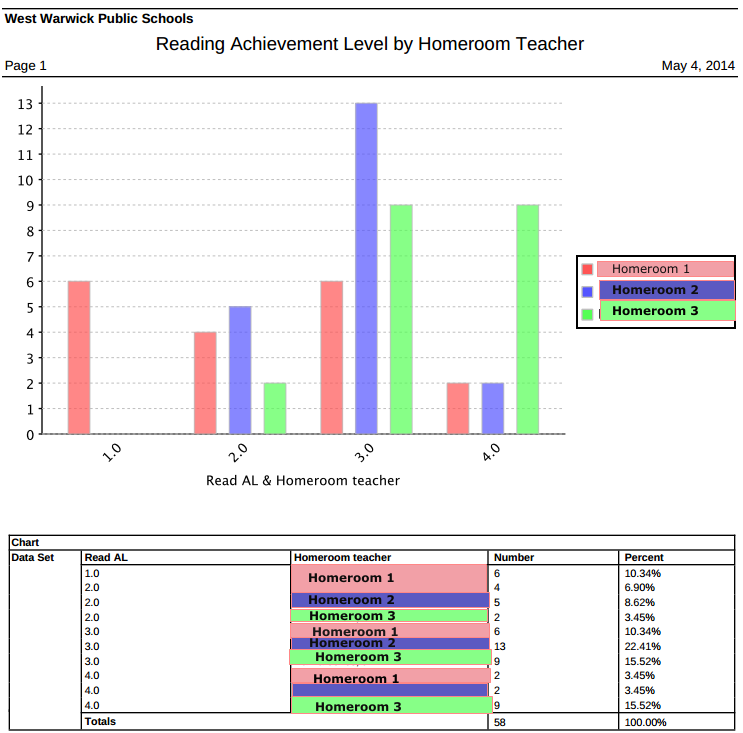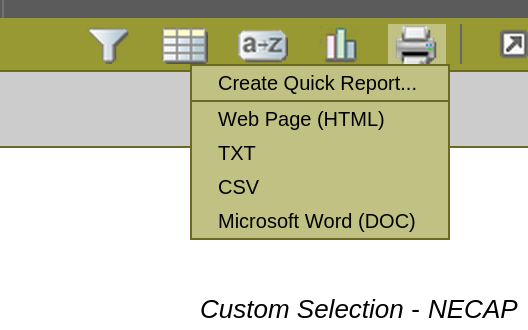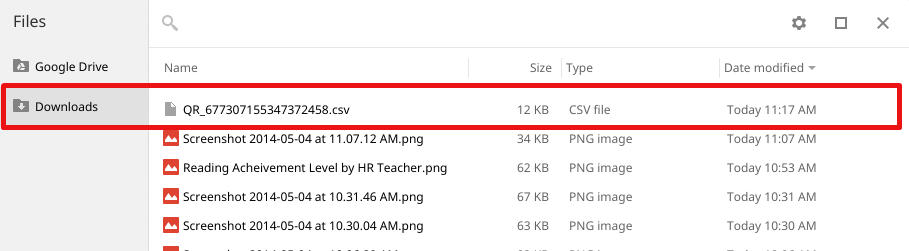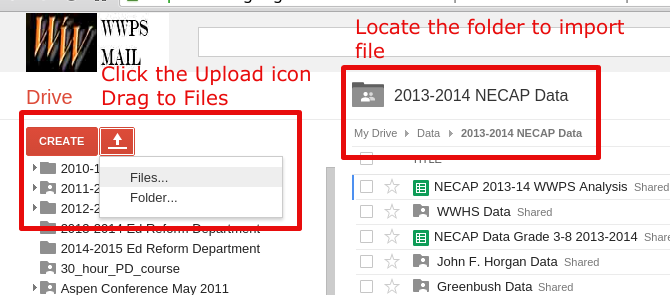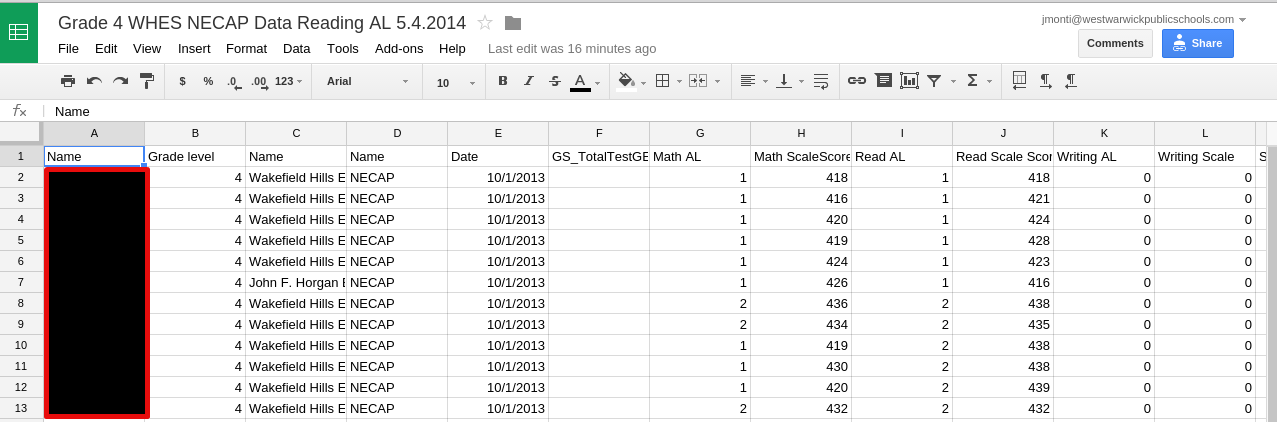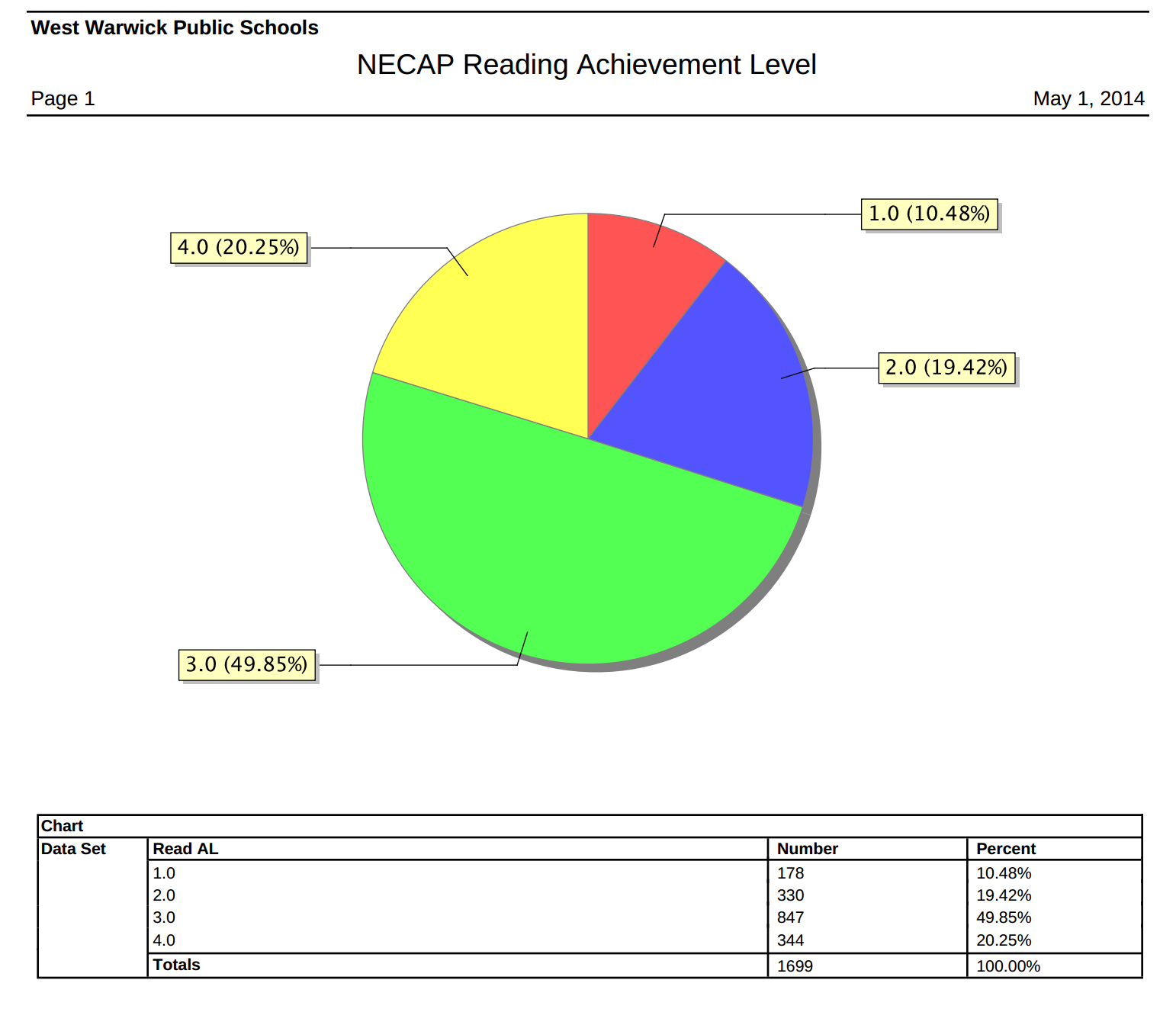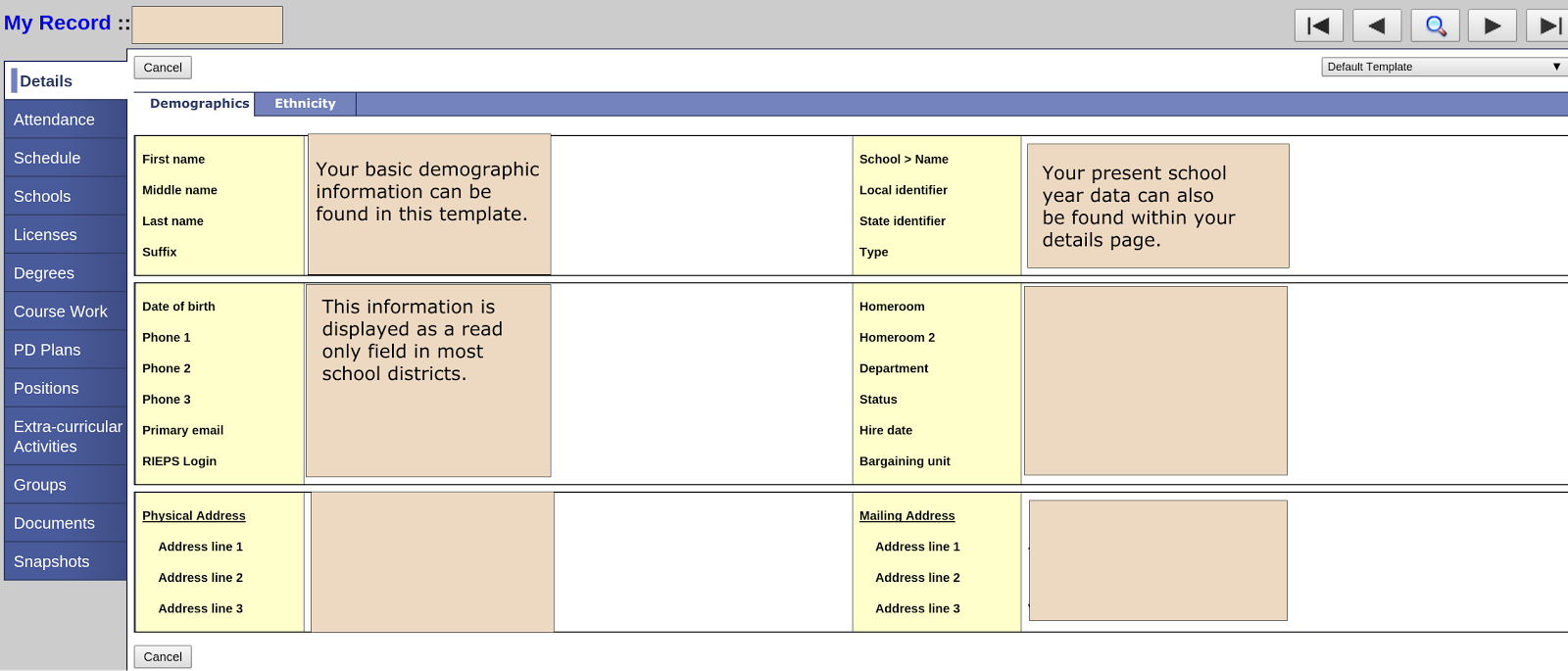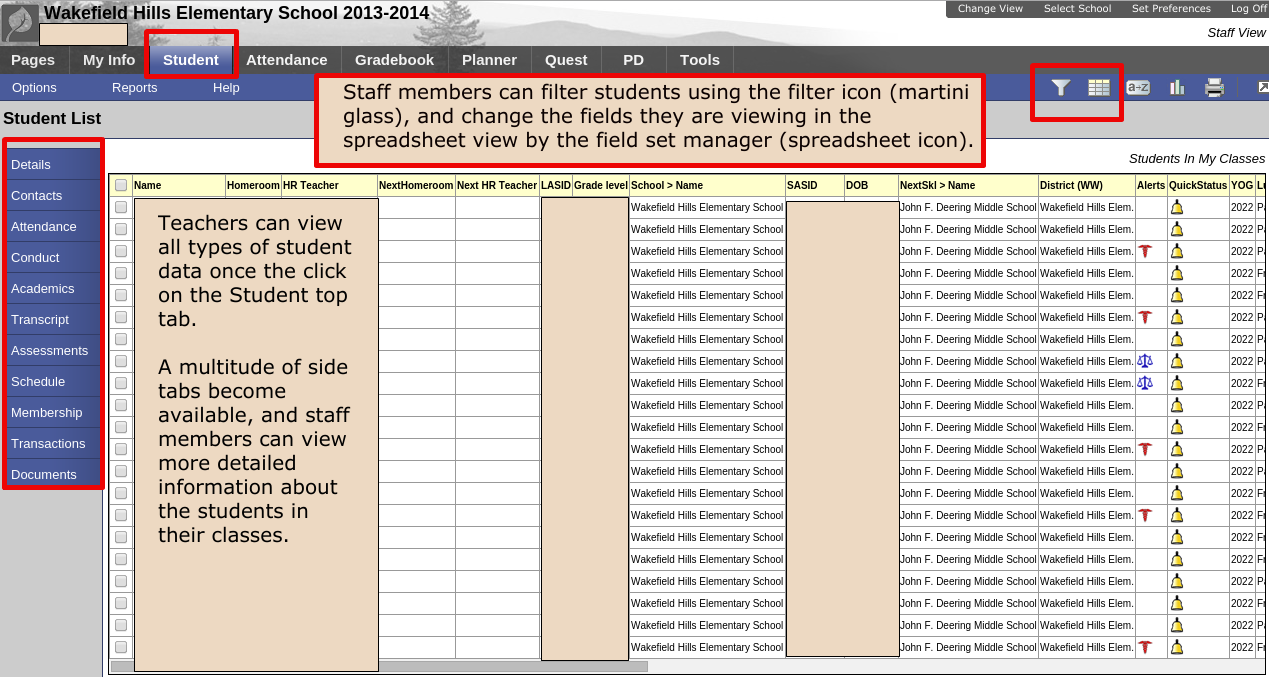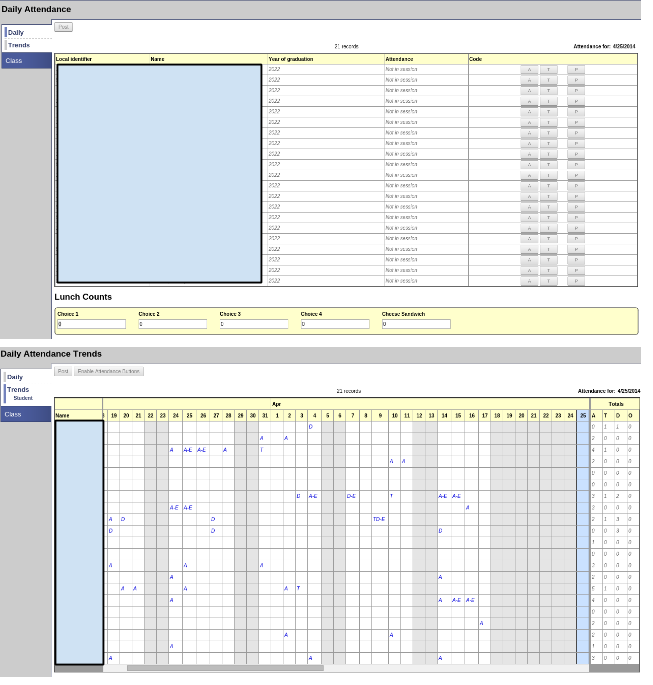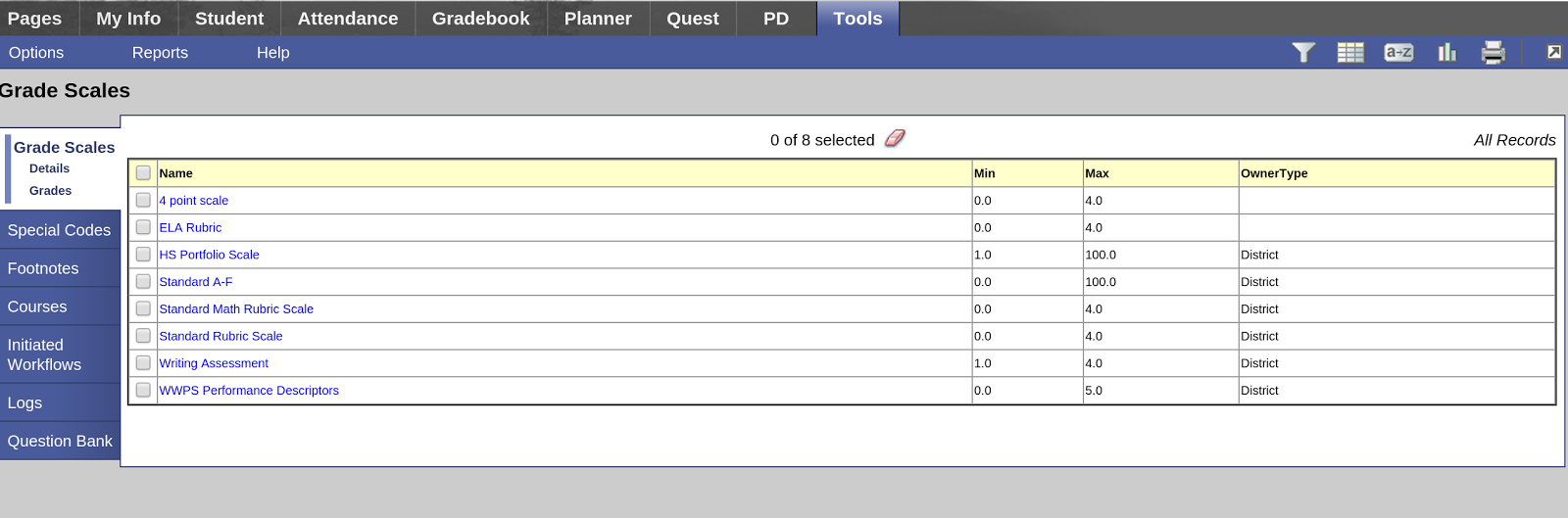Day 3 - The Power of Field Sets
In
Day 2 we learned about the power of the data stored in the Staff View of Aspen. The key to using Aspen effectively is setting it up so it makes sense to you as an end user. One of the hidden gems that I use all of the time, but few people change is the "Field Sets" tool. This tool allows you to organize your data in a manner that makes sense to you, and meets your needs. It's really the tool that allows the end user to see the data in a spreadsheet view that makes the most sense for the specific job at hand. Field sets used in conjunction with queries, and
quick charts are a powerful trio that will allow you to get a lot of use from Aspen. You can always use the
Aspen Online Help Tool for additional helpful information.
Just What is a Field Set Anyway?
A field set is how data is displayed within columns in Aspen. It is the spreadsheet look of how your data is displayed. The columns are displayed in a default view, but Aspen also allows you to create your view. This flexible tool has some major benefits to end users. The more you change field sets to meet your needs the more you understand the underlying data structure of the information in your Aspen instance. This understanding will benefit you greatly once you begin using the query tool.
 |
| Illustration 1: The Spreadsheet View of Field Sets |
In illustration 1 the fields that we're viewing can be found in the curriculum maps, and the curriculum document structure tables. I'll break down the tables and the fields found within the tables a little later in this blog.
Where Can I Find the Field Set Tool?
Users can find the Field Sets Menu tool whenever the access any of the data tables in Aspen. Once you click on a table heading (commonly known as a top tab in "Aspenspeak") several options become available, and the field set menu is bundled with a group of tools located in the far, right-hand corner of your browser window. The field set icon is depicted in the screen capture below.
 |
| Illustration 2: Field Set Icon |
Clicking the field set option will allow you access to multiple options. You will be able to select from existing field sets (many of these options may have already been created by district staff and shared with everyone in the organization) or manage your field sets. Selecting between the existing field sets will just change your present view to the selected view. This option allows you to make quick changes in how your data is displayed from saved view (or field set) options.
If you choose the manage field set option you will be able to show/hide, create, edit, copy or delete existing field sets. You will only be able to edit or delete field sets that you own or have access rights to for editing or deletion purposes. Some field sets are system or district field sets, and you won't be able to edit or delete. However you can copy the field set, and then make changes to it to suit your purposes.
 |
| Illustration 3: Add, Copy Edit Field Sets |
The main purpose of using field sets is that the end user can determine exactly how much or how little data they want to view in a particular field set. Depending on the purpose for viewing the data the end user may want to include vast amounts of data displayed in columns according to each field in the database tables, or very specific sets of data that is uncluttered by other fields or columns. In the image below I just wanted to view data concerning our student's Grade Point Average (GPA) and their class ranking. I created a field set that is uncluttered, and contains 5 fields from the student table.
 |
| Illustration 4: Student Ranking & GPA Data |
The illustration above depicts the concept that the end user gets to decide how much or how little data is displayed in a field set. Sometimes it is helpful to have a lot of data for analysis purposes, and sometimes it's helpful to have limited amounts of data, because you just want to create a list of students that meet a specific criteria. In the illustration depicted I wanted an ordered list of students by class rank with their GPA that could be easily shared with the appropriate adults in our organization.
Create a Field Set to View GPA Data
To create this list I did the following:
- Click on the Field Set Icon, and select manage field set.
- Select the Field Set You would like to edit (GPA and Rank), and click the edit button. In the case of the GPA and Rank (District) field set you cannot edit a field set you don't have the appropriate security settings to edit. If you want to edit a district field set you can always click on the copy option first. You can then edit the copied field set, because now you own the field set.
- Add and remove fields from the tables listed. The fields that are selected will determine what is displayed in the field set (or the spreadsheet) view. Important Note: The first field in your list will be the farthest most left column in your spreadsheet, and the last field in your list will be the farthest most right column.

- Click the Save button once you've made all of your changes to your field set. Remember you can always go back and edit an existing field set if you still need to make changes.
I am positive that once you learn how to use this simple, but powerful tool in Aspen you will find countless ways to use it to help analyze the data concerning your students. When you couple this tool with the ability to query the various data sets in Aspen you have a very powerful tool at your disposal. Use the comment tool in Blogger to let me know if you have any questions or requests about what I should write about in my next installation of "The Aspen 21 Day Challenge".