Day 2 - Digging Deeper into the Staff View
It amazes me how much information can be found in the staff view of Aspen. It also amazes me that so few of us actually know what information is available to us within the staff view. The staff view allows teachers and staff members quick access to data connected to their students, and data directly related to their personnel data.
 |
| Illustration 1: Staff View Overview |
My Info Top Tab
Let's start out at the first top tab labelled My Info. The My Info top tab is a treasure trove of data regarding your employment in your school district. Most of the information that you'll find in the details side tab is a read-only view. Some districts may decide to use a workflow to update your basic demographic information on the person table.
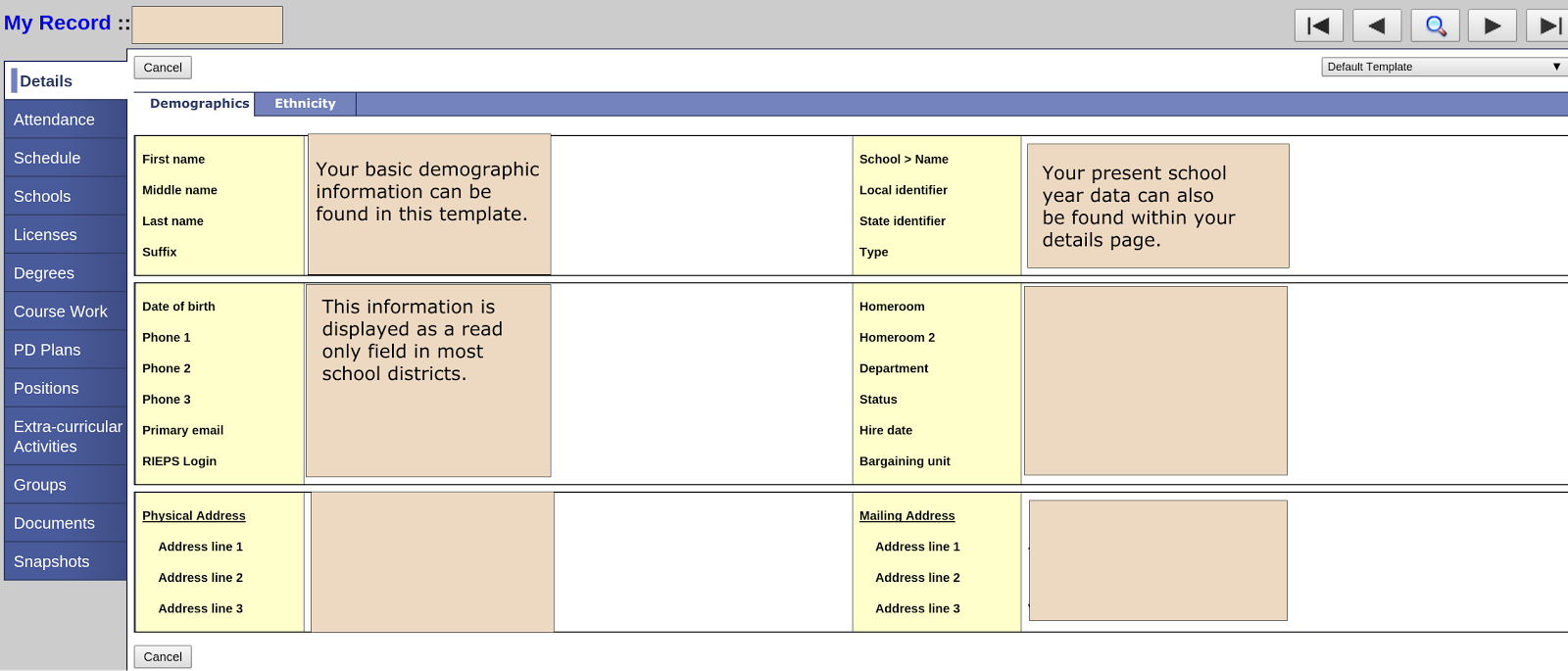 |
| Illustration 2: Staff Members Detail View |
My Info Side Tabs
Staff members can also click down the left side tab to view their attendance data (historical and current year), their schedule, additional schools they may be associated with, license information, degrees, course work, PD Plans, their Positions, Extra-curricular Activities, Groups they belong to, Documents created, and Snapshots they are connected to. Each one of the side tabs listed above can contain additional more detailed information from the fields within the data table.
Student Top Tab
Of course, staff members spend most of their time with students, and there is a tremendous amount of data that teachers have access to concerning their students. Teachers can view the students details page, their contacts (detailed information), the student's attendance information (current year & historical), the student's conduct information (current year & historical), their academic summary information, their detailed transcript information, assessment data, their schedule, their membership (enrollment) information, transaction data (events, workflows, etc.), and documents connected to the student. The documents area is rich with student journal information, documents published, IEPs, Ed. Plans created (504s, RtI referrals), and forms. The forms manager allows us to manage any locally created forms associated with the student. This area usually contains a lot of useful information for the classroom teacher.
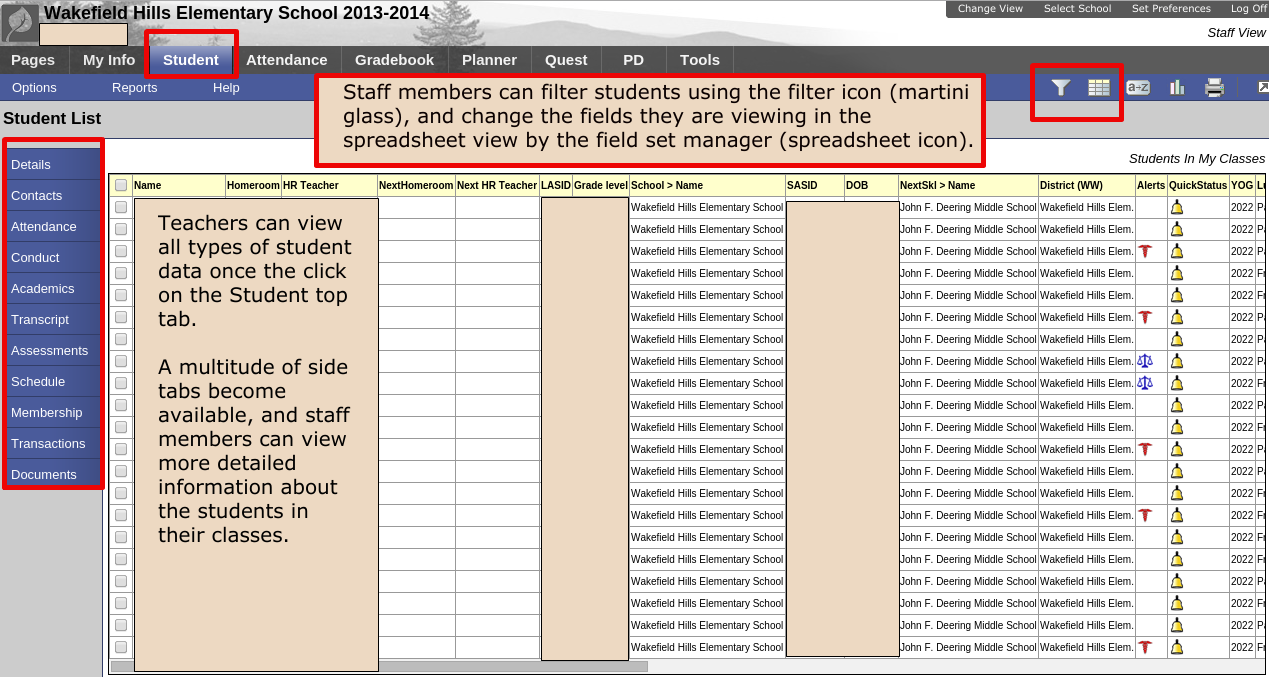 |
Illustration 3: Staff View - Student Top Tab
Attendance Top Tab
Teachers use the attendance top tab daily to take their classroom attendance, and record student lunch choice selections. There is also some very useful information within the Attendance side tabs that are less obvious to teachers. Teachers can take their classroom attendance, but they can also click on the trends side tab to view their students' attendance trends. This information can be helpful in alerting a teacher to any troubling trends for a specific student, or a group of students. Teachers can also take attendance by class under the Class side tab. This side tab provides the teacher with additional options to input daily class attendance, review trends by class, and review class seating charts. The seating charts option will be blogged in a later blog (most likely the blog about Gradebooks).
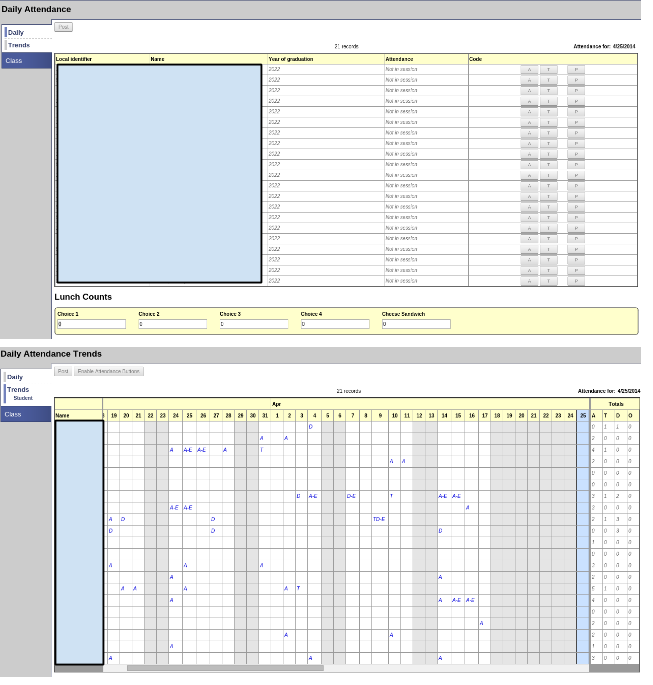 |
| Illustration 4: Student Attendance Information |
Gradebook Top Tab
You may have noticed a trend by now, that when you click on a top tab there is usually a breathtaking amount of options in the side tabs. The gradebook in Aspen is no different. When you click on the Gradebook top tab you will have access to the details for each class, the roster of the students in the class, the seating chart, student groups, curriculum maps associated with the class, the reporting standards associated with the class (standards-based report cards), the categories, the assignments, and the scores associated with a class. The gradebook top tab is so extensive that several future blogs will be dedicated to several specific areas of the gradebook.
Planner Top Tab
The planner top tab is the place in Aspen that connects a teacher's event view, curriculum view and lesson view. Each of these views has its own special functions, and we will explore each of them in future blogs. The curriculum view is a very powerful aspect of Aspen, and is included in districts that have the Aspen IMS package. We will review the curriculum view from the aspect of the District view, and within the Planner top tab Staff view. In brief the Planner top tab is a very powerful and is quite useful for teachers. Teachers can view assignment information from the event view, and add their own lesson plans even without Aspen IMS. I'm actually excited about sharing some of the functionality of the planner top tab in a future blog.
Quest Top Tab
The Quest top tab is the place in Aspen that connects the teacher's ability to search for resources, and save them to their own or shared resources. The resources can be used in a teacher's lesson plan, or in curriculum maps. Quest is an important aspect of the curriculum and learning tools within Aspen IMS. Teachers can search and save resources from websites, One Search, digital resources and a district's Destiny (online catalog) resources. Quest allows a teacher to search a keyword or topic and retrieve the results from the web, One Search, digital resources (like Curriki), and Destiny. The Quest tools will be explained in greater detail when we jump into the curriculum tools in Aspen.
 |
| Illustration 5: Using the Quest Tools |
PD Top Tab
The PD top tab in Aspen is the place where staff members can see district wide PD goals, district PD offerings, and serve as the administrator for any courses they are teaching. Staff members can request to join a PD activity within their PD top tab, and the Offerings side tab.
Tools Top Tab
The tools top tab in Aspen is where staff members can view information about the grade scales used in their gradebooks, and standards-based reporting. Staff member can create and view special codes and footnotes for gradebook purposes. Footnotes are exactly what the name implies, a footnote concerning a specific grade in the gradebook. Teachers can use this tool to alert parents and students to extenuating circumstances surrounding a grade in the gradebook. The courses side tab allows teachers to view the courses that they teach, or the course that other teachers maybe teaching in their department. Teachers can dig deeper and view the standards being assessed within a specific course. The initiated workflows side tab is a little known, but powerful tool in Aspen. This too allows teachers and staff to view any workflows that they have initiated. In fact, it is probably the easiest way for teachers in our district to locate their latest educator evaluation workflow. One of the things that I love about Aspen is its high degree of transparency. The Logs side tab is a way for staff members to see who has been logging into their gradebook, and the reason why a system administrator has viewed their gradebook. Speaking of the gradebook, the Question Bank side tab is the online quiz tool connected to the assignment tool. When I dig deeper into the gradebook I'll dedicate some time and energy to the question bank, and online assignment tool.
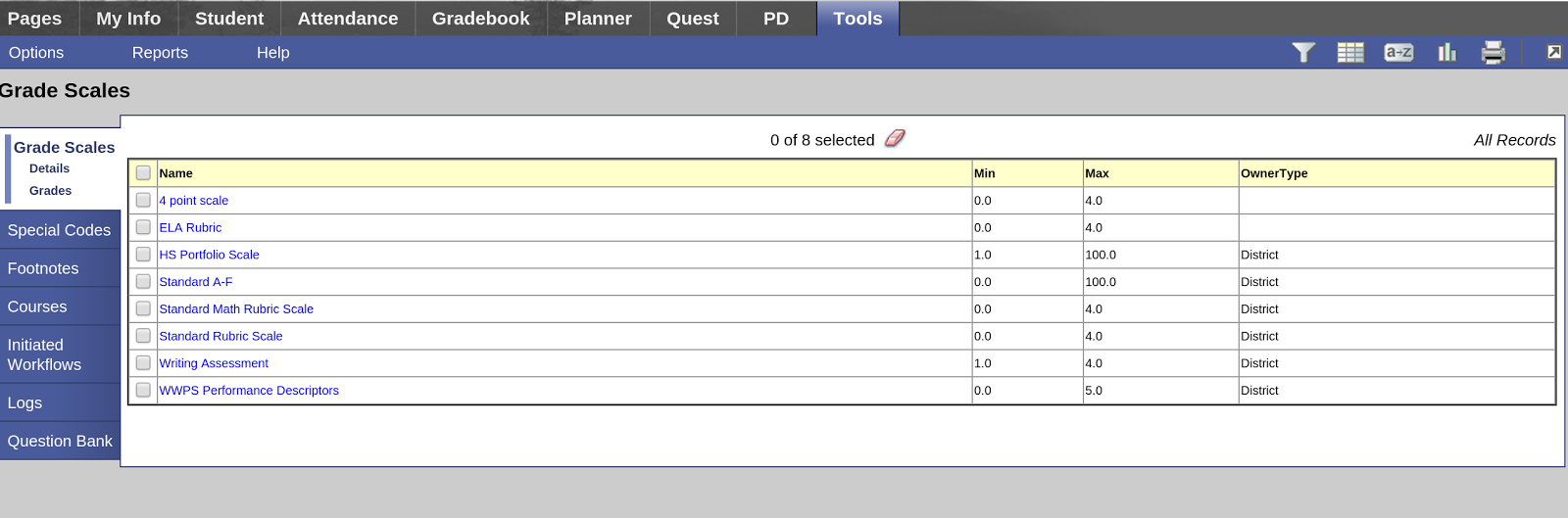 |
Illustration 6: Tools Top Tab
|
The staff view has a lot of power built into it, and teachers and staff members can spend a lot of time learning about the ins and outs of the staff view. Please use the comment tool in my blog to let me know which tools you want me to dig deeper into over the next 21 days. Don't forget to use the online help tool built into Aspen to help answer some of the questions you may run into as you dig deeper. The online help tool is quite extensive and very helpful. Let me know where you want me to go next.
|

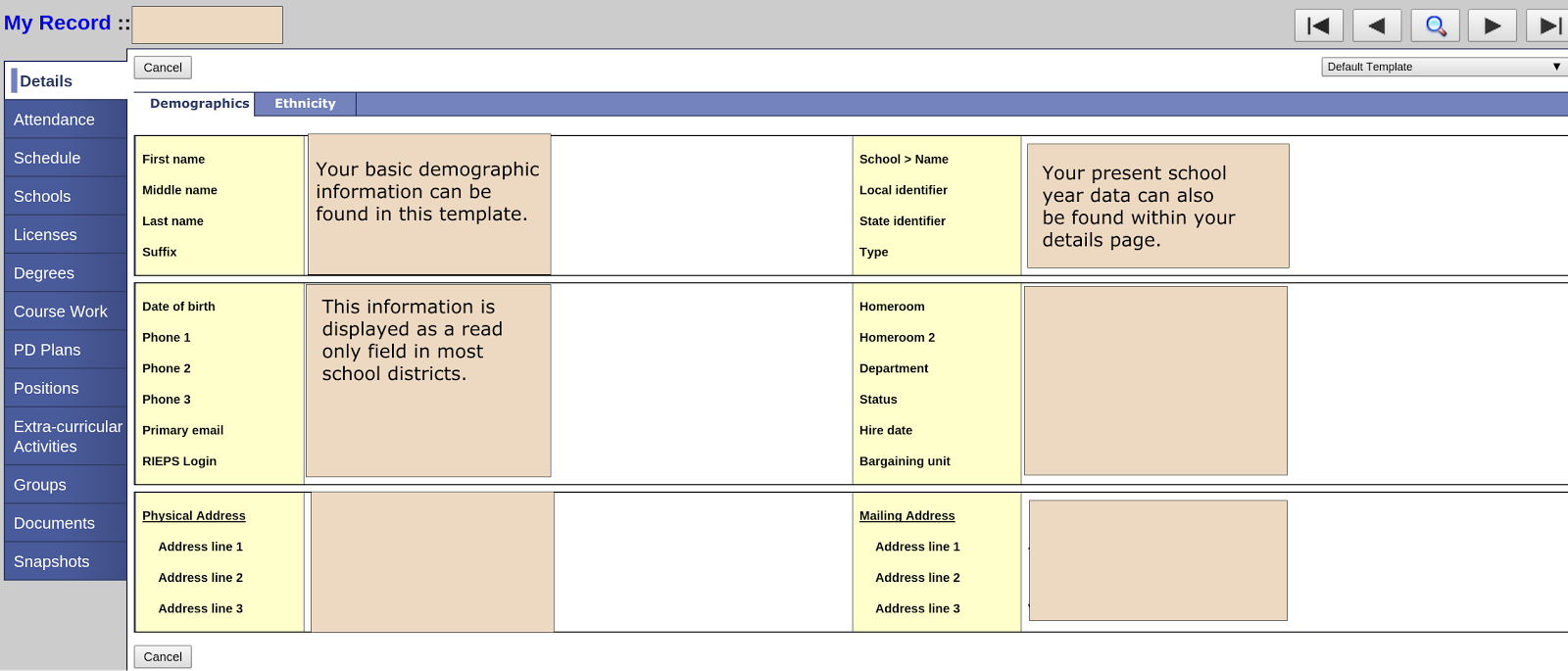
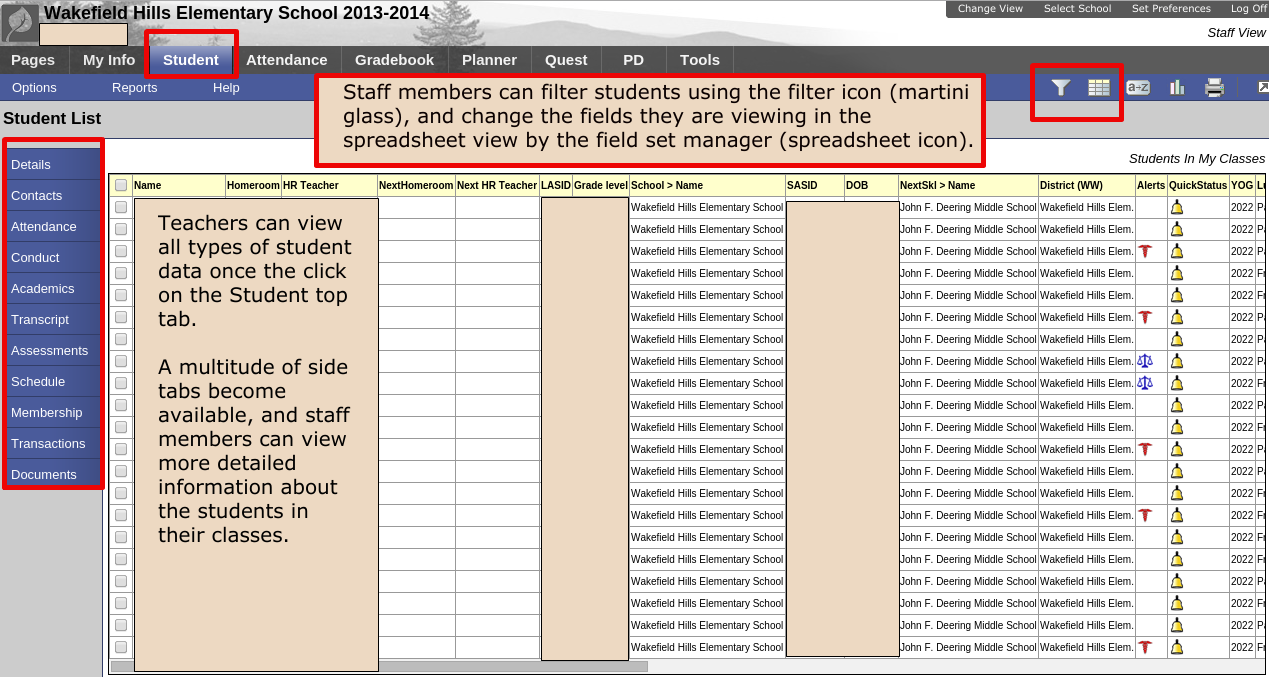
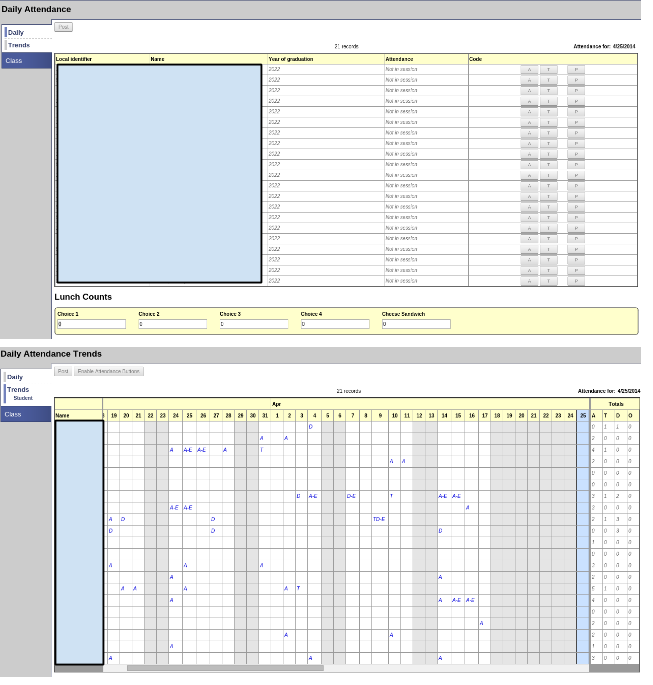

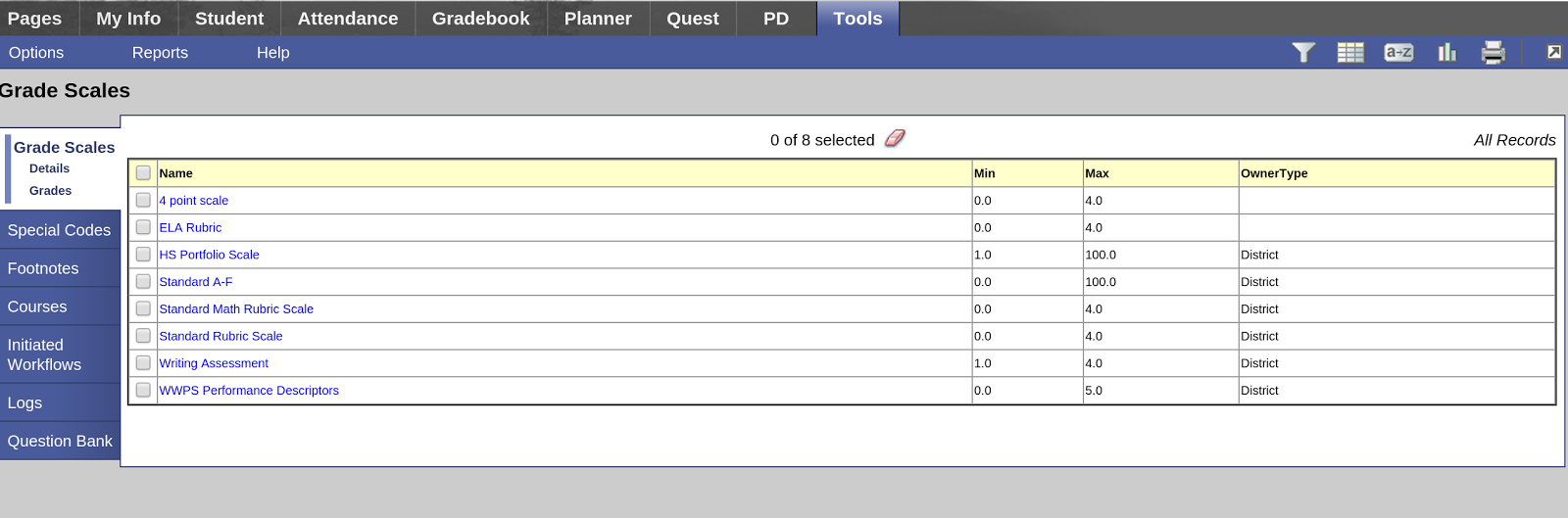
No comments:
Post a Comment